dalam tahun 2009.. aku cuba cari duit lebih.. so aku dapat laa peluang mengajar Microsoft Excel 2007.. masa sesi soal jawab ada laa sorang peserta tanya soalan ni kat aku (aku dh x ingat sapa dia).. aku x tau masa tu mcm mana nk buat.. so selepas tue aku pun mencari tekniknya..
sebenarnya senang jee.. korang hanya perlu:
- Microsoft Word 2003/2007 (design)
- Microsoft Excel 2003/2007 (list)
- CutePDF (Free Download) (Optional) - free download
Langkah 1
Buat senarai nama dan alamat dalam Microsoft Excel.. alamat kena laa buat dalam 3 atau 4 bahagian mengikut berapa line alamat tue.. save laa kat mana2 folder yang korang suke.. janji ingat folder mana..
Langkah 2
Design sampul surat seperti yang korang nak dalam Microsoft Word
Langkah 3
Klik pada bahagian Mailings -> Start Mail Merge -> Step by Step Mail Merge Wizard
Langkah 4
Klik Next: Starting document
Langkah 5
Klik Next: Select recipients
Langkah 6
Klik Browse.. Kemudian pilih file Microsoft Excel yang korang dah save kat Langkah 1..
Langkah 7
Pilih Sheet bagi nama dan alamat pada file Microsoft Excel yang korang buat kat Langkah 1..
Langkah 8
Senarai nama dan alamat akan keluar merujuk kepada file excel (Langkah 1). Klik OK..
Langkah 9
Klik Next: Write your letter (x tau laa nape gambar ni meleper plak)
Langkah 10
Klik pada More items.. kemudian klik Insert bagi setiap Fields..
Langkah 11
Susun item (Nama, Alamat 1, Alamat 2 dan Alamat 3) macam gambar kat bawah..
Kemudian klik Next: Preview your letters
Langkah 12
Korang boleh tgk nama dan alamat yang lain dgn klik pada << atau >>
Kemudian klik pada Next: Complete the Merge
Langkah 13
Klik Print
Langkah 14
Kalau nk print untuk semua nama dan alamat klik kat All dan klik OK
Langkah 15
Korang boleh terus print pada printer korang tapi mcm aku aku nk jdkan file PDF dulu.. so aku guna CutePDF..
Langkah 16 (Optional)
Save nama file PDF yang korang nk..
Hasilnya boleh korang tgk kat file PDF yang dh save td (kalau guna CutePDF laa)..
korang boleh guna untuk print nama pada kad jemputan kahwin yang dh siap tempah.. set betul2 lokasi nama kat kad kahwin.. try print.. kalau dah jadi 1 atau 2.. boleh print semua.. silap2 boleh design sendiri n print sendiri.. jimat skt kn?? (napa laa aku x terpikir masa aku nk kahwin dulu2)..
So.. kalau x berapa faham atau ada teknik yang lebih baik.. komen laa k..
Selamat mencuba...


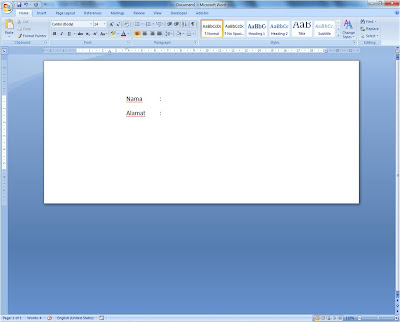















info yg bagus
ReplyDelete